한컴에서 한글을 사용하다보면 오류 등을 작업환경이 바뀌는 경우가 있습니다. 이럴경우 우리는 설정에 바뀐 정보를 구분하는게 쉬운게 아닙니다. 그래서 한글에서 오류를 초기화하여 기본으로 돌리는 작업이 필요합니다. 한글을 기본으로 조정을 하게되면 원하는 설정을 추가로 하면 되니 편리할 겁니다.
한글 설정 오류 초기화 방법
1. 컴퓨터 원도우 설정으로 들어갑니다.
2. 한글과 컴퓨터 메뉴로 이동
3. 메뉴중 한컴오피스 2018 선택
4. 실행 후 [ 사용자 설정 ] 에서 한글을 선택
5. 하단에 [ 기타 ] 항목에서 한글을 처음 실행 상태로 되돌림 체크
6. 확인 누릅니다.
7. 한글 설정 초기화 완료

한컴 한글 기본설정 초기화
한글이든 원도우든 간에 오랜기간 사용하다보면 설정을 변경하는 경우가 많습니다. 이럴경우에는 잘못된 부분을 수정을 하거나 초기화 설정값을 변경하는 수 밖에 없습니다. 그래서 원도우에서 직접 한글을 초기 설정하는 수밖에 없는듯 합니다.
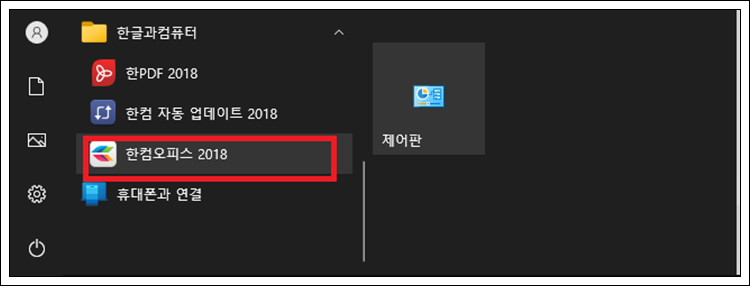
한글 기본설정 찾기
먼저 원도우에서 시작메뉴로 이동을 하면 한글프로그램이 있습니다. 이경우 프로그램 메뉴중에서 [ 한컴오피스 2018 ] 버튼이 나오게 되는 그걸 먼저 클릭을 합니다. 다른 실행 파일에서는 기본설정 메뉴로 들어갈 수 없습니다. 그래서 꼭 해당 버튼으로 들어가야 합니다.
한컴오피스 2018 클릭하게 되면 나오게 됩니다. 해당 메뉴를 보시면 오피스 앱들도 있지만 유틸리티 정보들도 있습니다. 여기서 [ 한글 기본설정 ] 클릭을 합니다. 다시 우측을 보시면 [ 실행 ] 버튼이 활성화가 되는 실행을 클릭합니다.
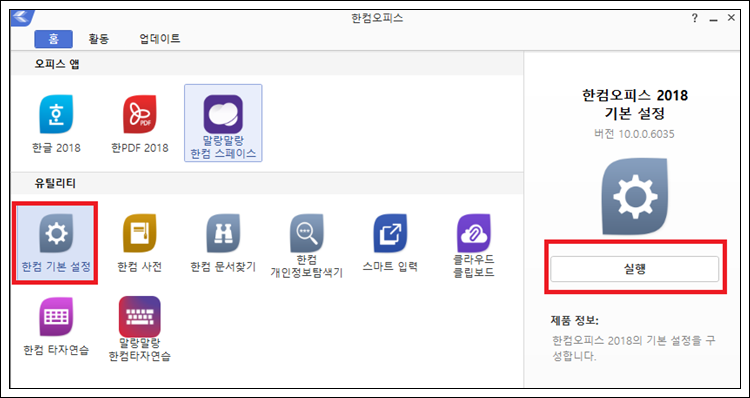

한글 오피스 기본설정 초기화
한글 기본설정 실행을 하시면 대화상자가 나오게 되는데 해당화면을 보시면 한컴오피스 2018의 기본설정을 구성합니다. 여기서 [ 사용자 설정 ] 들어갑니다. 해당 버튼을 클릭하게 되면 [ 한글 기본설정 ] 대화상자가 나오게 됩니다.
기본설정을 보시면 [ 한글의 기본 설정을 구성합니다 ] 여기서 하단에 [ 기타 ] 사항을 확인해 보시면 [ 한글을 처음 실행 상태로 되돌림 ] [ 사용자 정의 테이터를 처음 실행 상태로 되돌림 ] 선택을 합니다.
마지막으로 하단 [ 확인 ] 최종으로 누르면 기본설정이 모두 초기화가 됩니다. 기본설정으로 돌아가게 되면 자신이 원하는 설정으로 다시 진행할 수 있습니다.
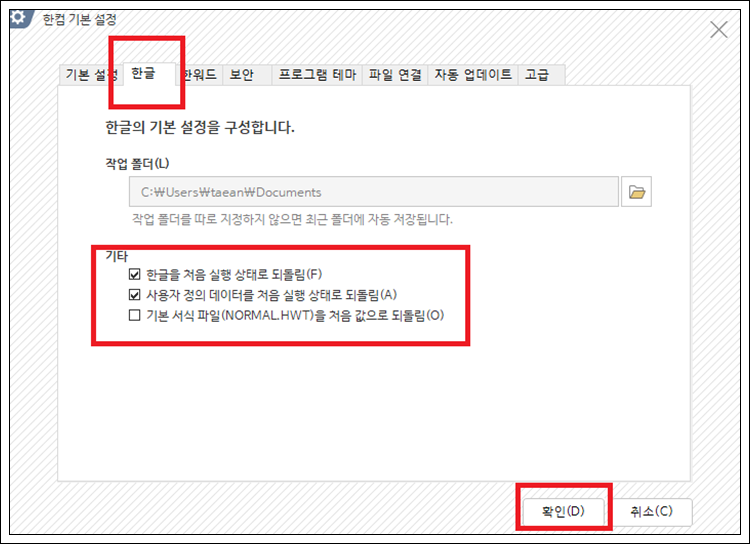
마무리
한글을 장시간 사용하다 보면 설정이 오류가 나는 경우가 많습니다. 이럴경우에는 기본설정을 초기화하여 새로운 시작하는게 효율적일 수 있습니다. 기본설정에 대한 두려움도 있겠지만 오류를 수정할 수 있는 기회 일수도 있습니다.
어떻게 보면 중간에 오류가 나게되면 자연스럽게 초기화 진행을 해도 무리가 없을겁니다. 어렵게 생각하지 마시고 다시 시작하는게 좋을거 같습니다.
한컴 한글 수식 공식 입력하는 방법 (tistory.com)
한컴 한글 수식 공식 입력하는 방법
한글 문서를 작성하면서 수식이나 공식을 입력하여 작업을 하면 편한경우가 있습니다. 여기서 수식 및 공식은 자동계산하는 방식이 아니라 말 그대로 문서작업에서 사용하는 기호라고 생각하
life-freedom.tistory.com




댓글